- 홈
- 애니메이션 시작하기
애니메이션 모드로 전환하기
망고툰 에디터 좌측 하단의 '애니' 버튼을 클릭하면 애니메이션을 만들 수 있습니다.
단축키(v)를 누르면 일반 모드에서 애니메이션 모드로 전환할 수 있습니다.
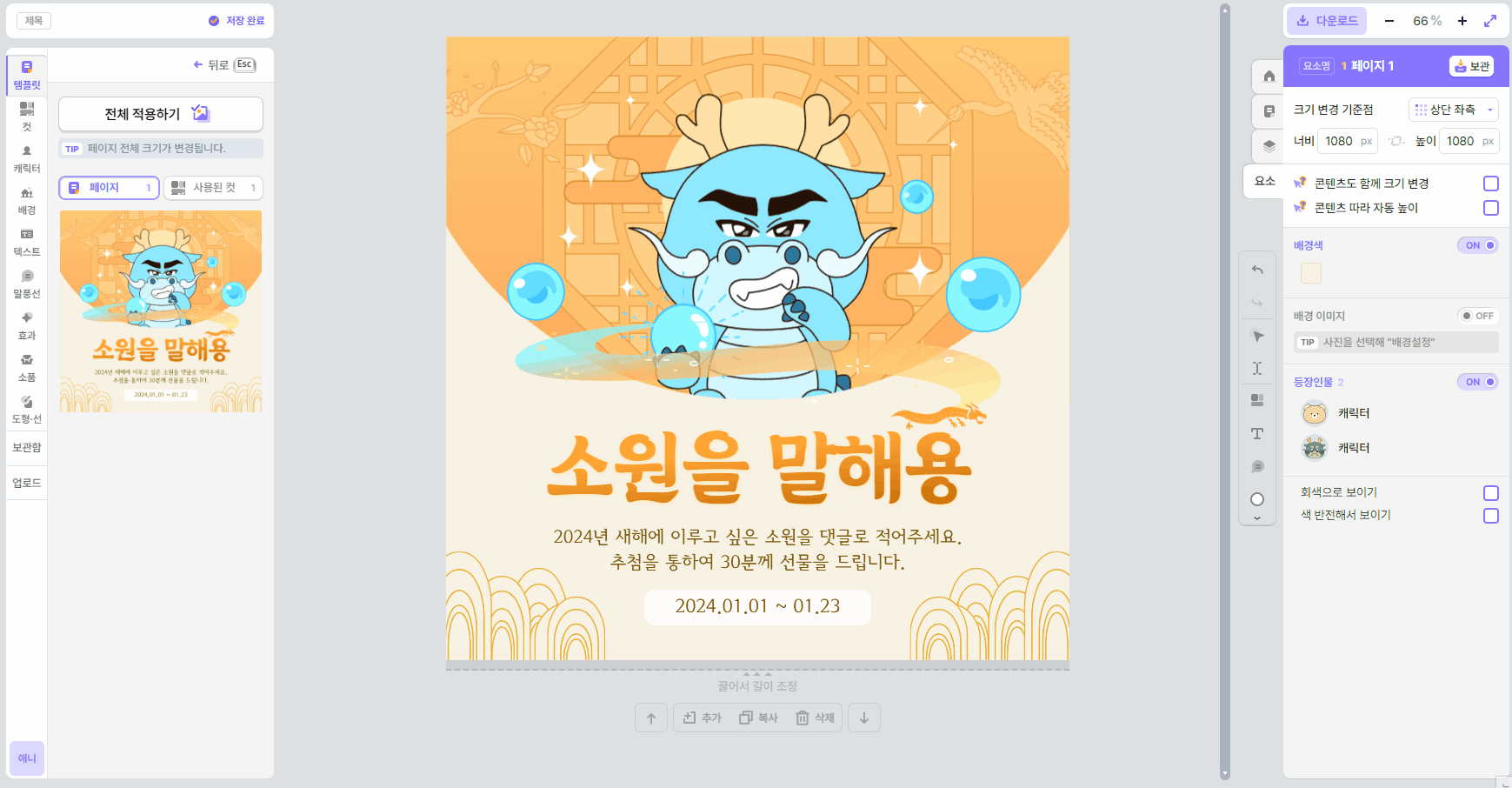
템플릿 선택하기
템플릿 탭에서 만화 템플릿을 선택하면 기본 템플릿에 애니메이션을 적용하여 편집할 수 있습니다.
애니 템플릿을 선택하면 이미 제작되어진 애니메이션 영상을 직접 편집하여 작업할 수 있습니다.
(*컷과 그룹 내 요소에는 애니메이션을 추가할 수 없습니다.)
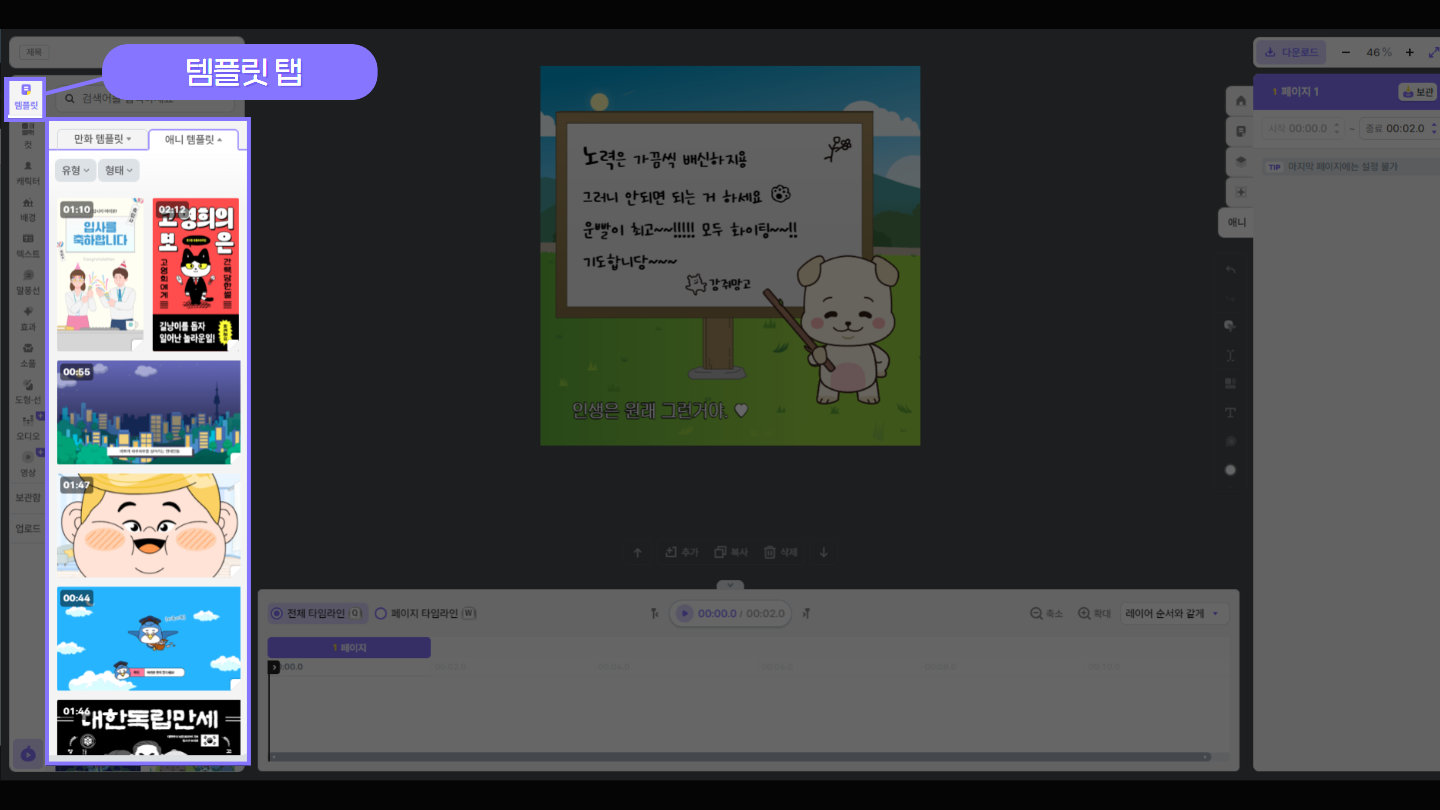
페이지 생성 및 순서 변경하기
원하는 템플릿을 선택한 뒤 '전체 적용하기' 버튼을 클릭하면 타임라인에 페이지가 생성됩니다.
타임라인에 생성되는 페이지들을 클릭하여 페이지 별로 편집할 수 있습니다.
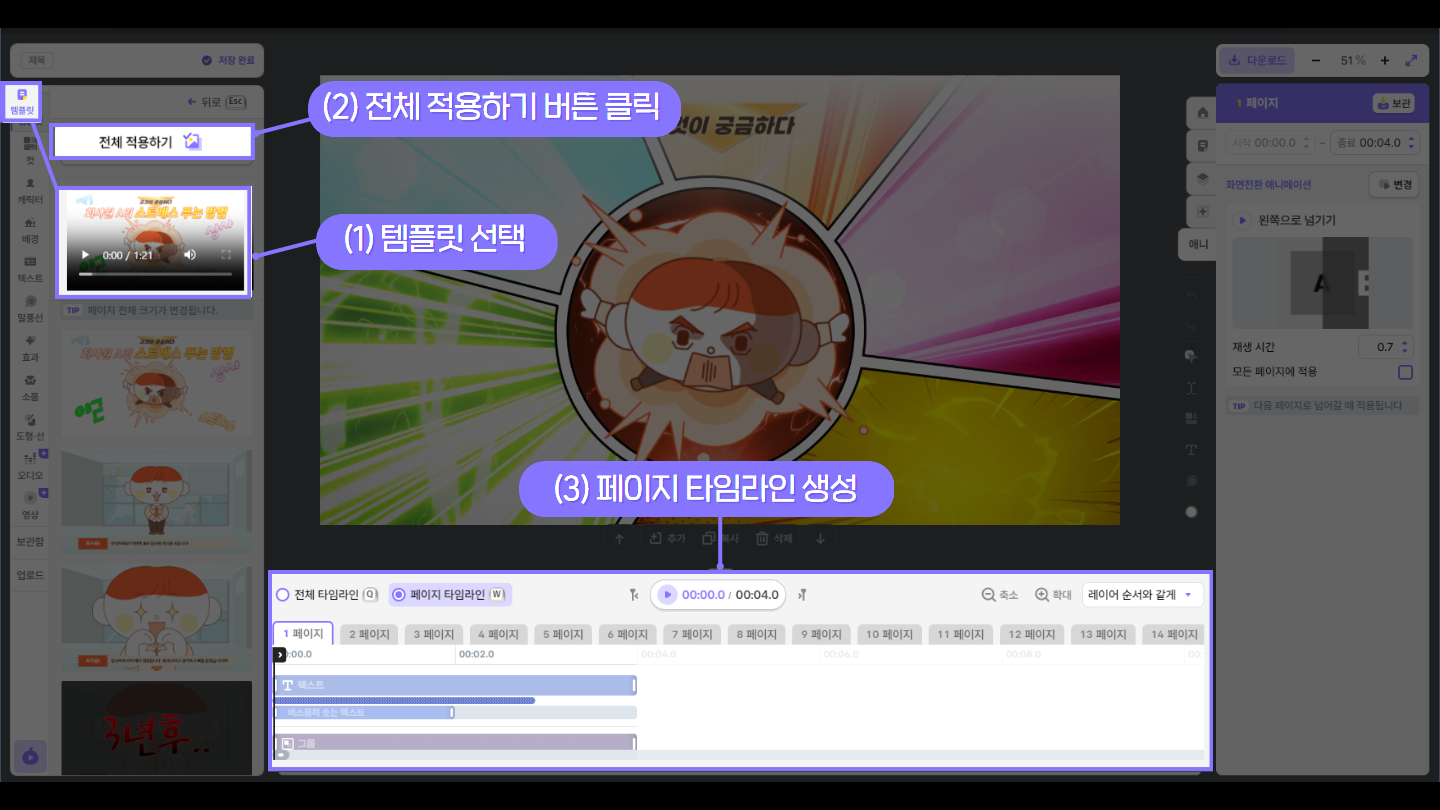
페이지의 순서는 우측 '페이지' 탭에서 상단 4개의 버튼(맨 위로, 위로, 아래로, 맨 아래로)을 클릭하여 변경할 수 있으며,
드래그와 단축키로도 순서를 변경할 수 있습니다.
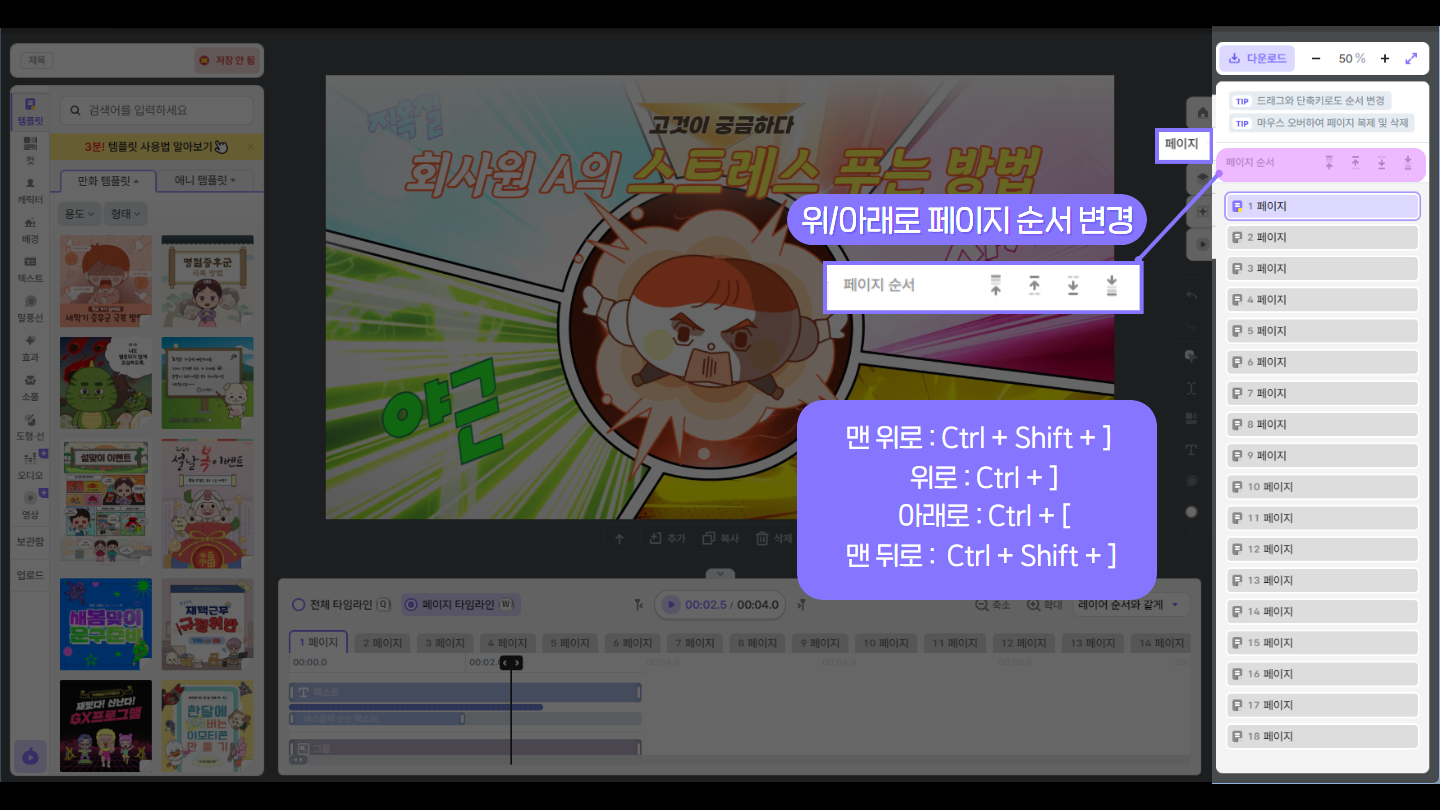
애니메이션 사용하기
애니메이션을 적용하고자 하는 요소를 클릭하거나,
여러 요소들을 한 번에 드래그하여 우측 애니탭 상단의 애니메이션 사용을 'ON'으로 설정하면 애니메이션을 사용할 수 있습니다.
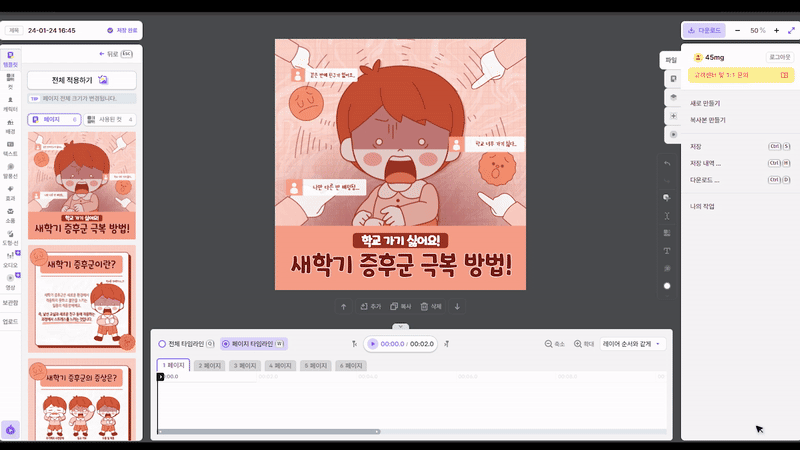
애니메이션 설정법에 대한 자세한 내용은 아래의 가이드에서 확인 가능합니다.
