- 홈
- 컷 이해하기
컷 이해하기
망고툰에서 컷이란
다양한 요소(캐릭터,배경, 소품 등)를
담을 수 있는 액자와 같은 것으로
크게 디자인이 완성된 상태로 제공하는 컷(편집 가능)과
아무것도 없는 빈 컷 두 가지 형태로 제공되고 있습니다.
디자인이 완성된 상태로 제공하는 컷을 불러오고 싶다면,
왼쪽 컷 메뉴에서 장소 및 감정 등을 선택하여
원하는 템플릿을 자유롭게 편집하면 됩니다.
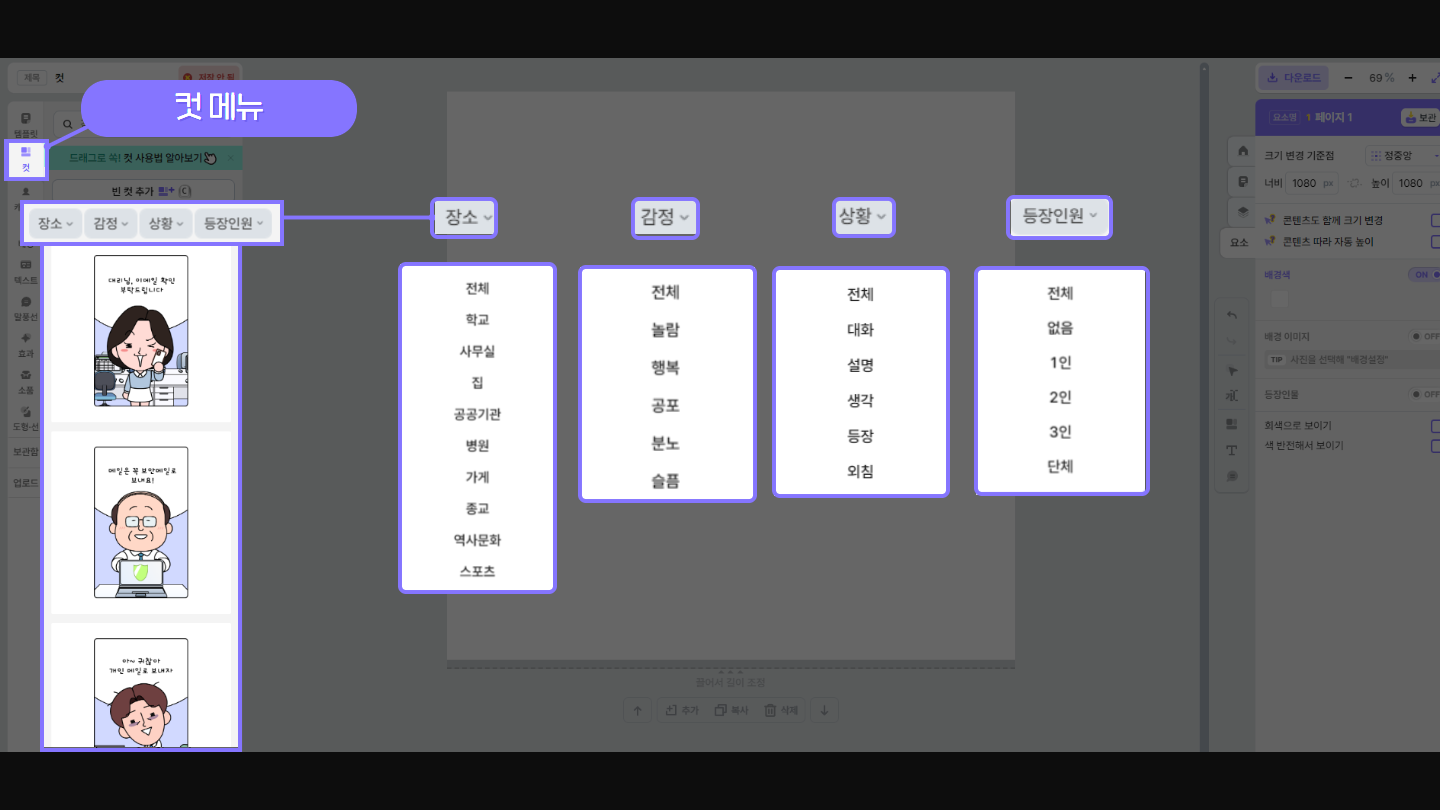
아무것도 없는 빈 컷을 추가하고 싶다면 '빈 컷 추가' 버튼을 클릭하거나
단축키 'C'를 눌러주세요.
우측 빠른 실행 기능 영역에서 '컷 추가' 버튼을 클릭하는 방법도 있습니다.
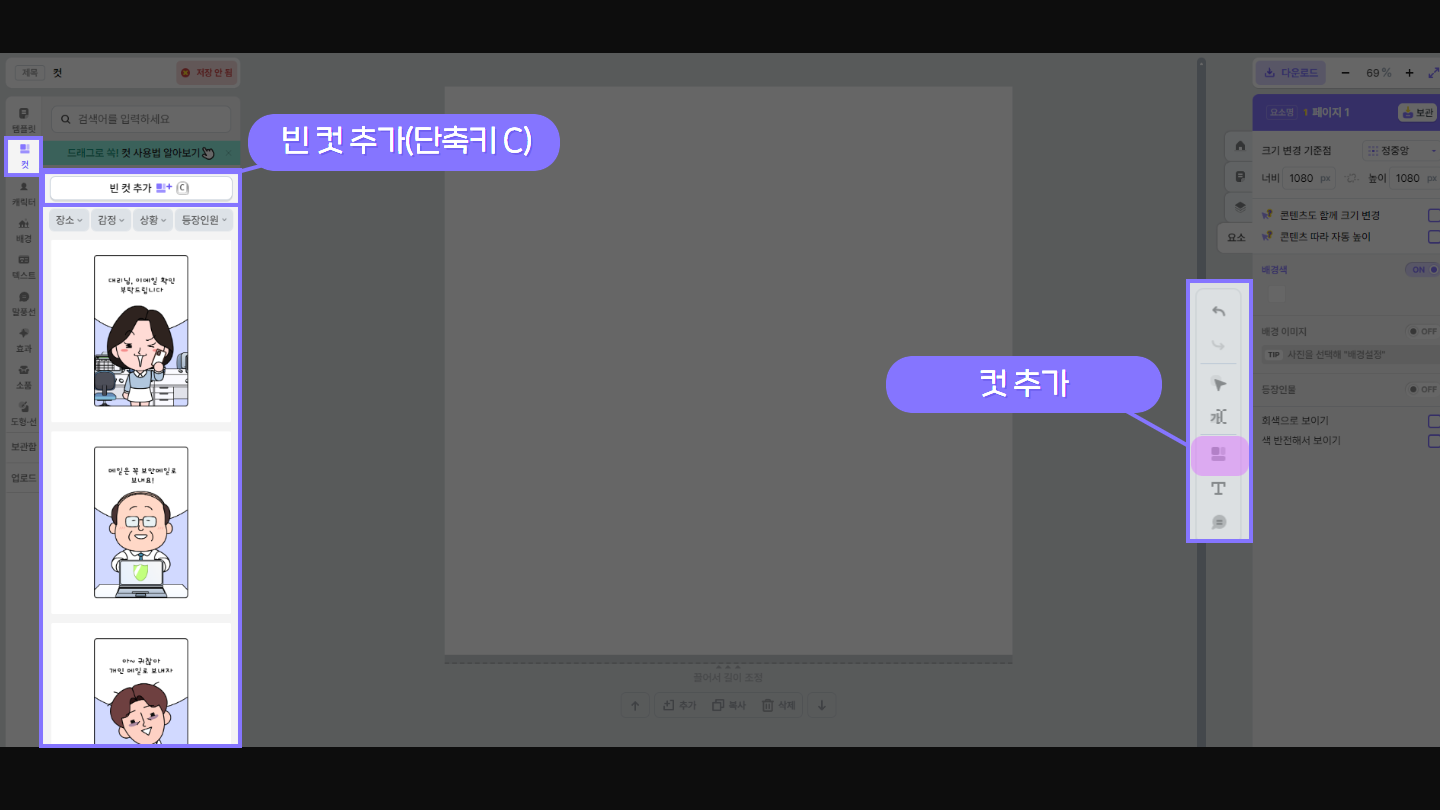
요소(캐릭터, 배경, 소품 등)를 선택해서
컷으로 마우스 드래그를 해보세요.
요소가 컷에 삽입되는 걸 확인할 수 있습니다.
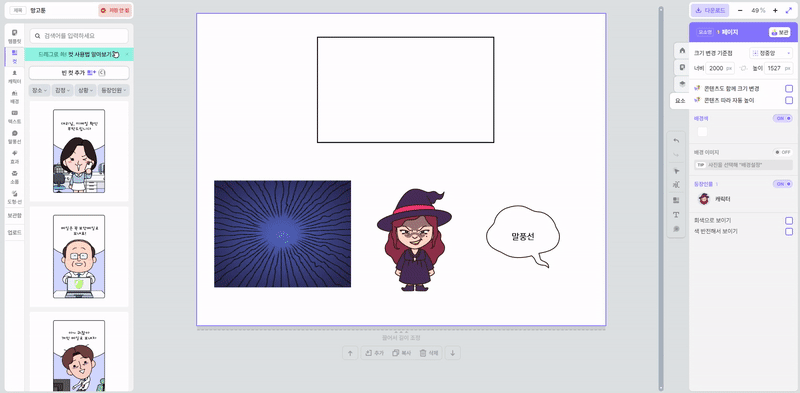
*망고보드 프레임과 망고툰 컷의 차이점
: 프레임에서는 이미지를 하나만 넣을 수 있으나, 컷 안에서는 여러 개의 이미지와 폰트 등을 넣을 수 있습니다.
여러 요소가 삽입된 컷 내부에서 요소들의 위치를 조정하는 방법은 아래의 가이드에서 확인해주세요.
또 컷을 더블 클릭하면,
컷 안에 삽입된 요소의 위치와 크기를 조절할 수 있습니다.
필요 없는 요소는 Delete키로 삭제해 주시면 됩니다.
'컷 바깥에서도 보이기'를 ON으로 설정하면
컷 안에 있는 캐릭터나 말풍선을 컷 밖에 걸쳐서 튀어나온 연출을 할 수 있습니다.
또한, 컷을 통째로 잡고 옮겼을 때 해당 요소가 컷에 묶여있는 채로 움직입니다.
다시 컷 안으로 넣기 위해서는 '컷 바깥에서 보기 ON' 버튼을 눌러 OFF로 바꾸면 됩니다.

'컷에서 빼기' 버튼을 누르면 이미지나 폰트를 컷 밖으로 빼서
위치를 자유롭게 옮길 수 있습니다.
이 기능을 사용하면 요소들이 컷에 묶여있지 않고 개별적인 요소로 취급됩니다.
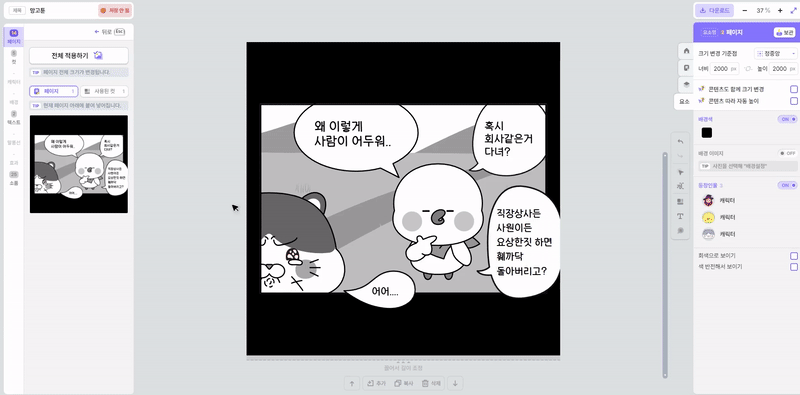
다음은 '컷 모양 변형'에 대해 설명 드리겠습니다.
