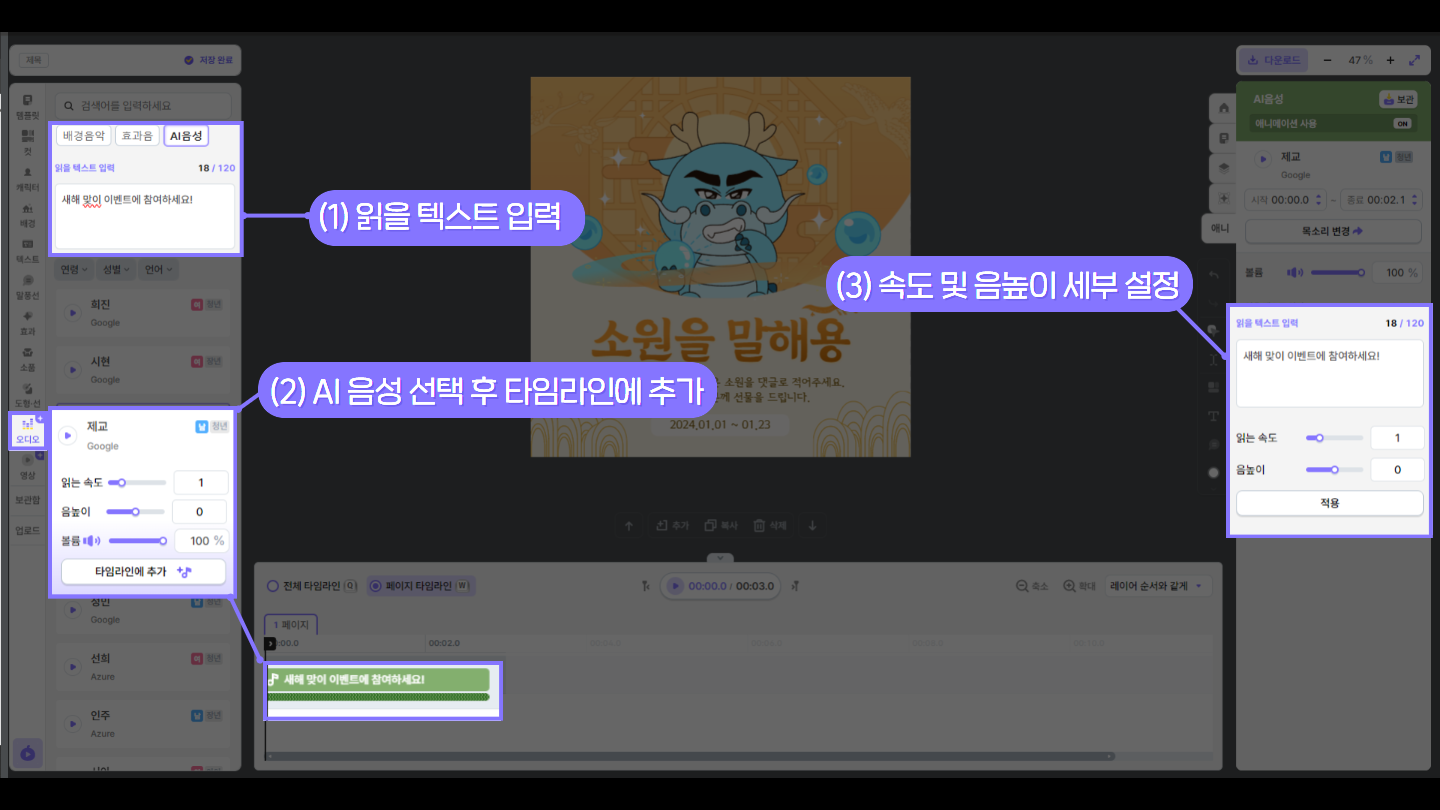- 홈
- 애니메이션 제작팁
망고툰 애니 템플릿 및 만화 템플릿을 활용하여 애니메이션을 더욱 쉽게 완성할 수 있습니다.
아래의 순서에 따라 애니메이션을 제작해보시는 것을 추천드립니다.
1. 스토리보드 만들기
애니메이션의 주제와 등장인물을 정한 뒤, 기승전결을 고려한 스토리를 기획해주세요.
망고툰 스토리보드 템플릿을 활용하여 장면, 지문 및 대사, 배경음악 및 효과음을 대략적으로 정리해두면 좋습니다.
[템플릿 탭 > 형태 > 레이아웃]에서 다양한 포맷의 스토리보드 템플릿을 선택할 수 있습니다.
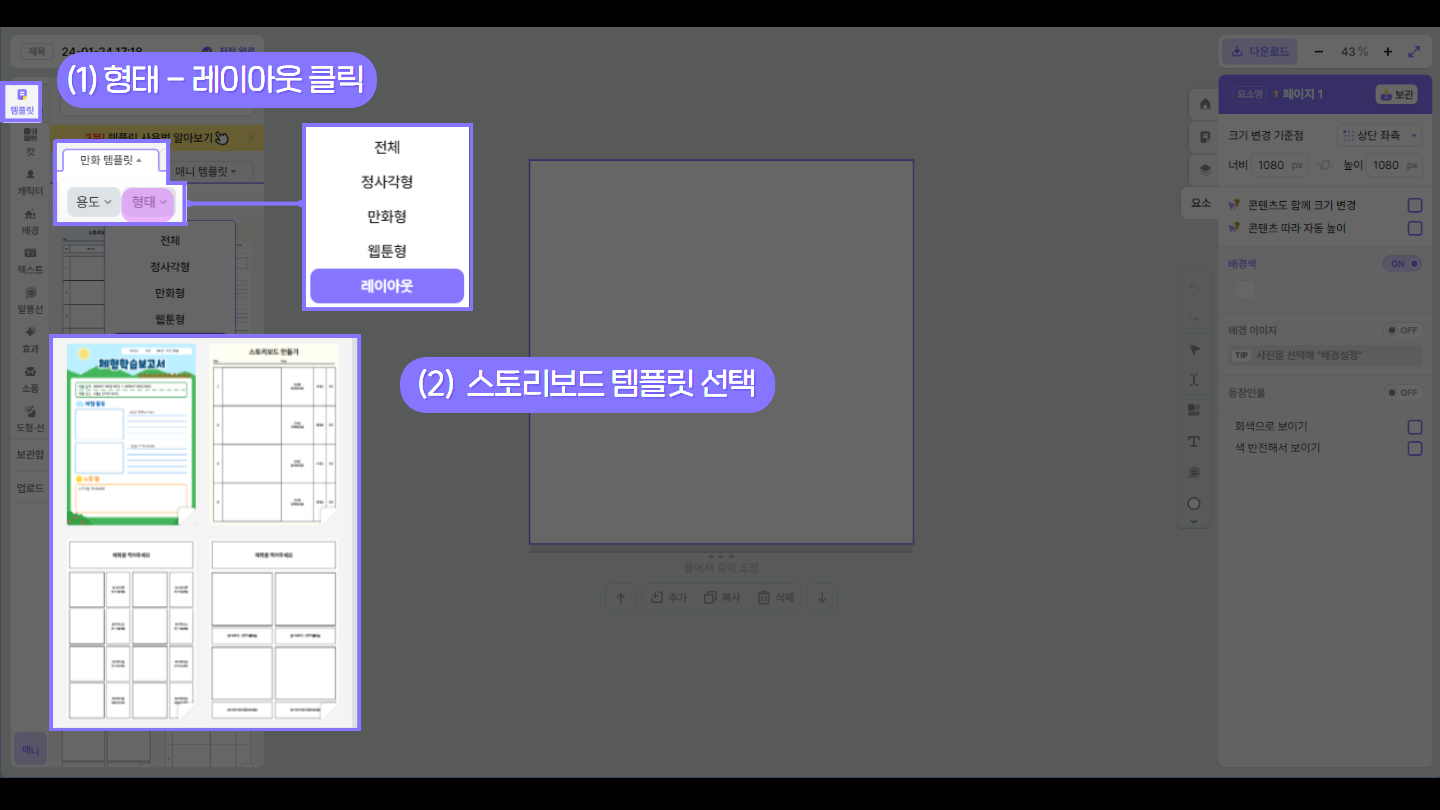
2. 페이지 편집하기
(1) 템플릿 선택
템플릿 탭 검색창에 기획한 스토리와 관련된 키워드를 검색하거나, 필터를 활용하여 원하는 템플릿을 선택해주세요.
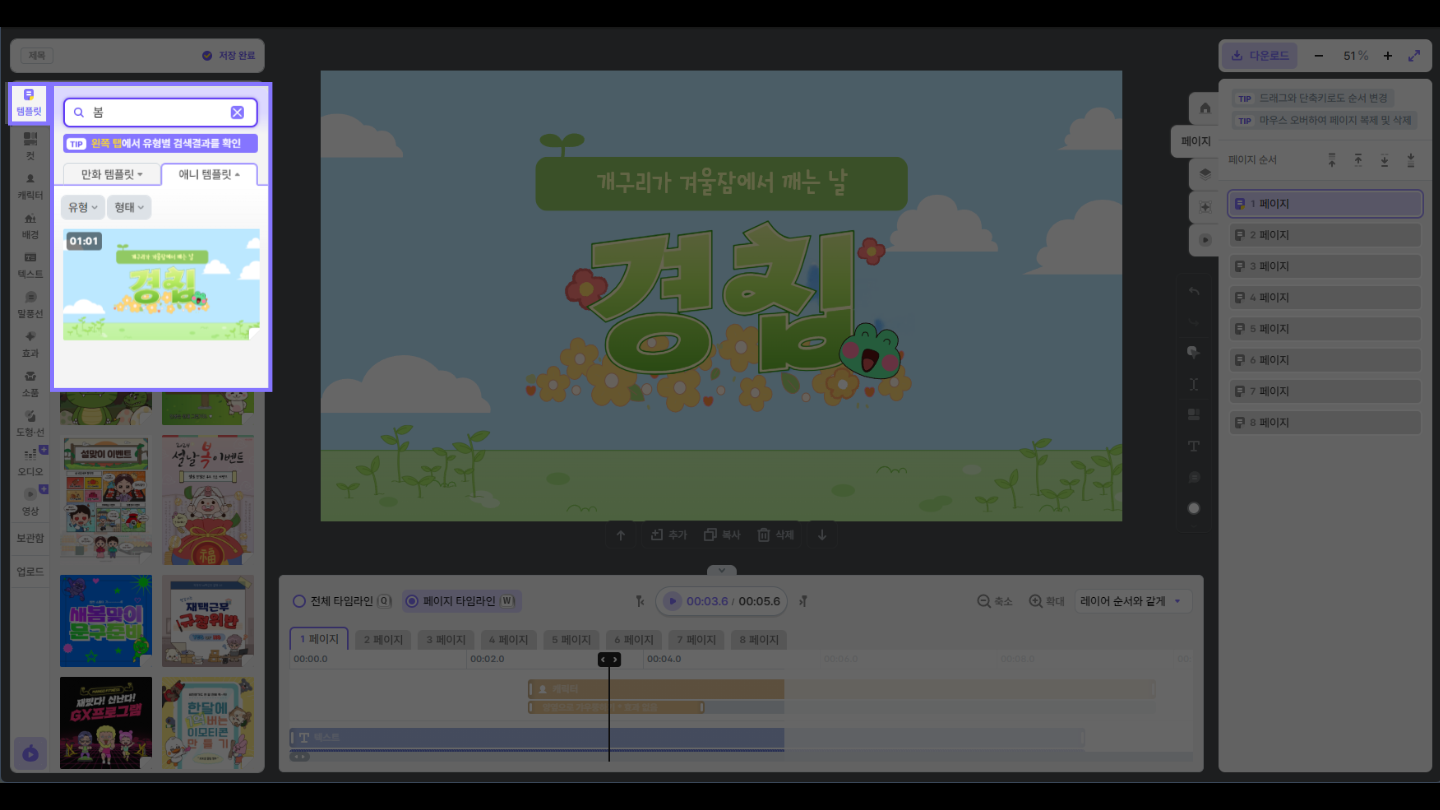
(2) 디자인 요소 편집
선택한 템플릿의 캐릭터, 배경, 소품, 텍스트 등을 기획한 스토리에 맞게 편집해주세요.
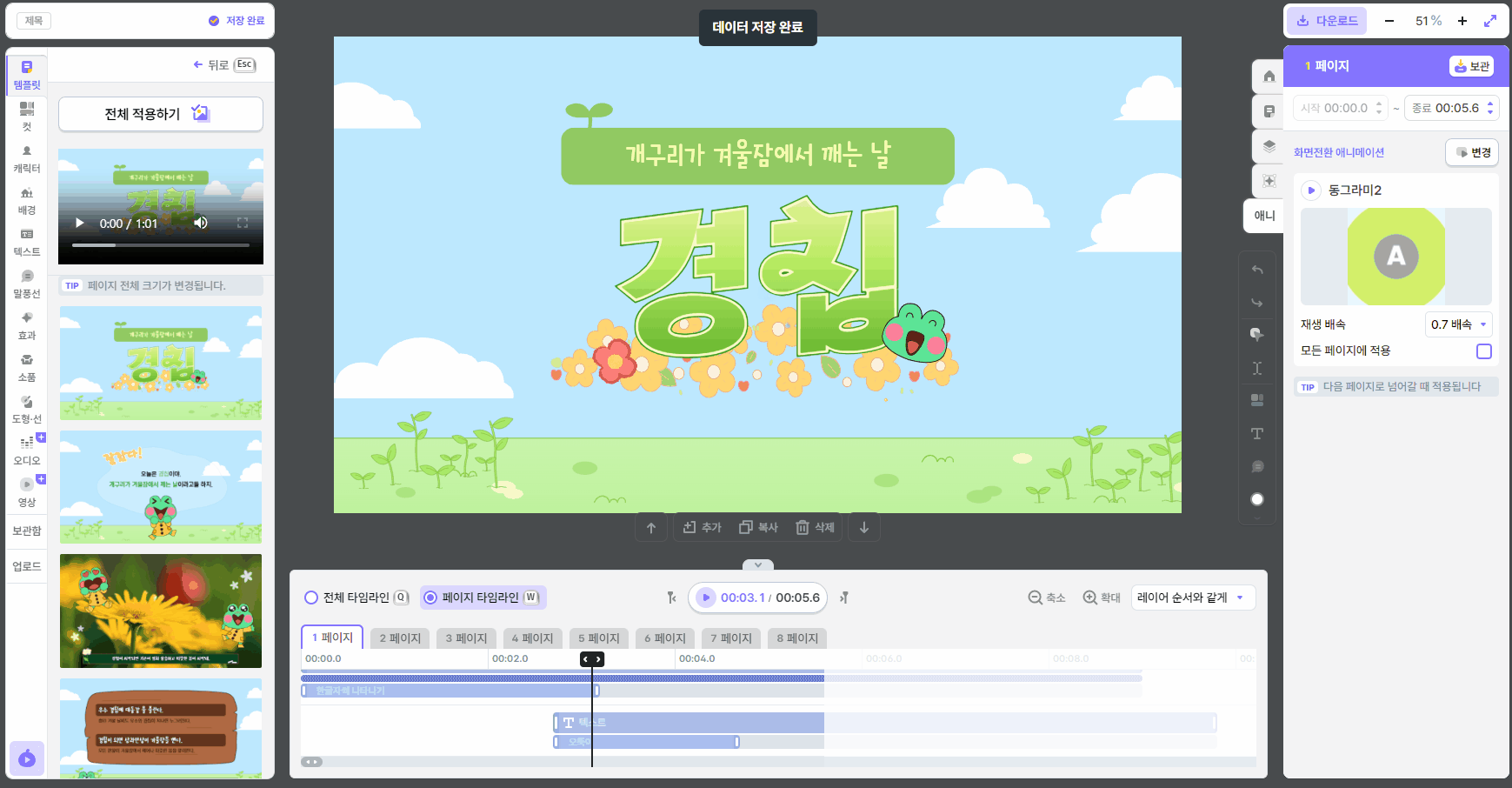
3. 애니메이션 효과 적용하기
애니메이션을 적용하고자 하는 요소를 클릭한 뒤
우측 '애니' 탭에서 기본 애니메이션, 직접 지정 애니메이션, 캐릭터 애니메이션 등 원하는 애니메이션을 추가 해주세요.
재생 버튼을 클릭하면 애니메이션의 동작을 미리 확인하고 적용할 수 있습니다.
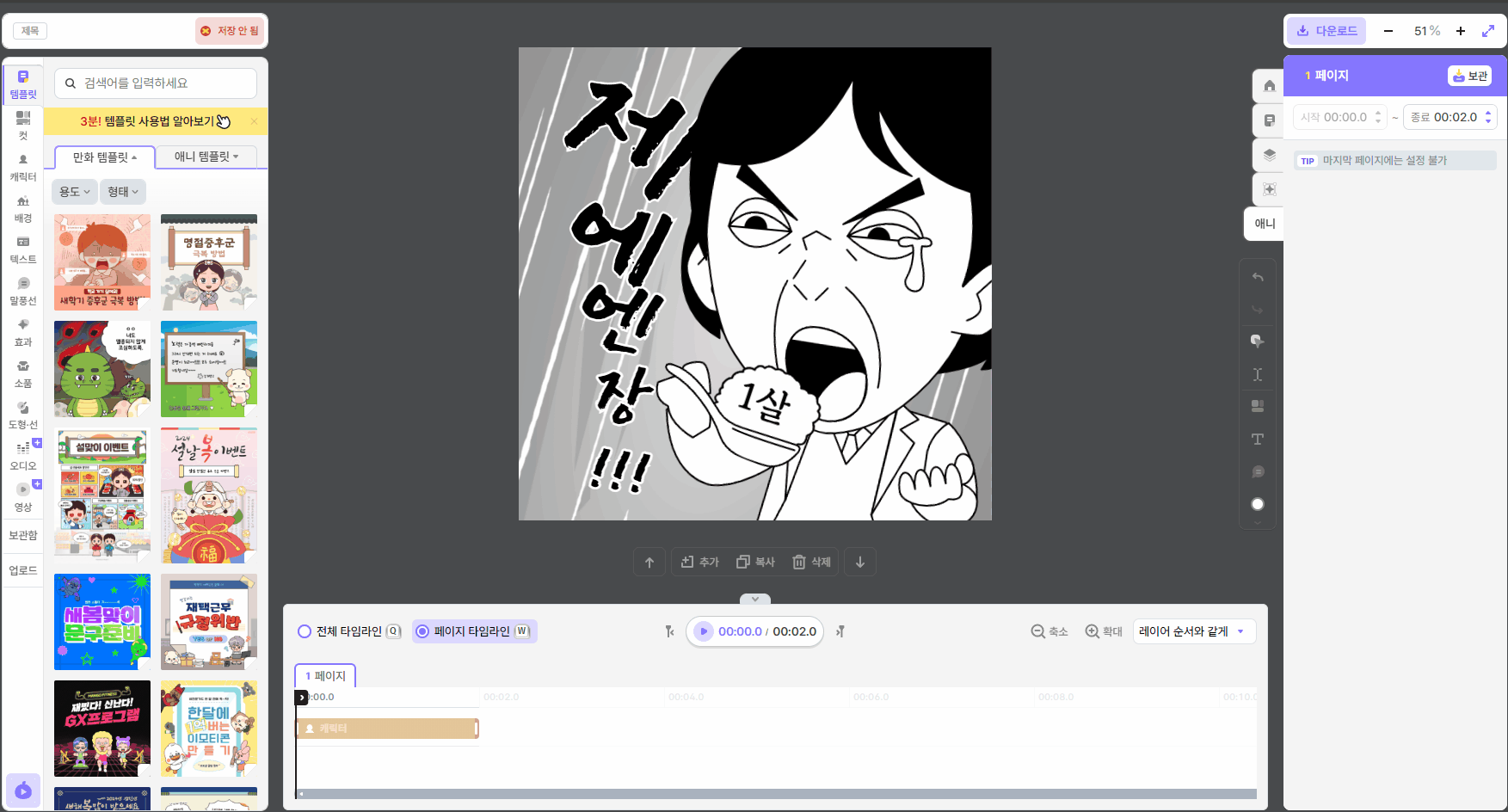
각 애니메이션의 세부 설정법은 아래의 가이드에서 확인 가능합니다.
4. 화면 전환 효과 적용하기
화면 전환 효과는 다음 페이지로 이동할 때 전체 화면에 나타나는 효과입니다.
스토리의 분위기가 전환될 때, 흐름이 어색하게 느껴질 때 적용하면 애니메이션의 전개가 자연스러워집니다.
하단 타임라인에서 '페이지'를 클릭한 뒤 우측 애니 탭에서 '화면 전환 애니메이션'을 선택하여 적용하면 됩니다.
(*마지막 페이지에서는 화면 전환 효과를 적용할 수 없습니다.)
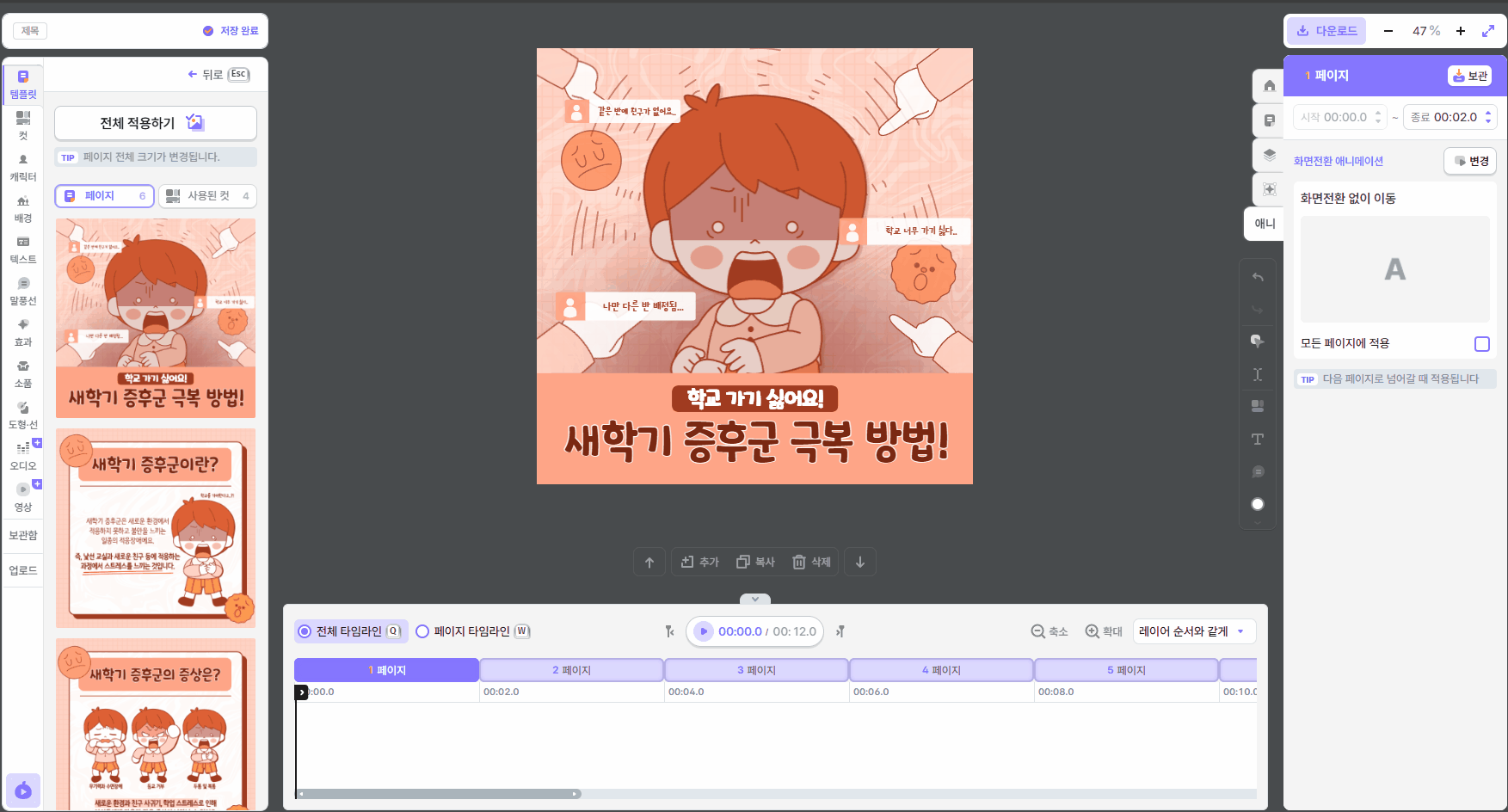
5. 배경음악, 효과음, 음성 추가하기
배경음악, 효과음, 음성을 추가하면 애니메이션 영상의 집중도를 높일 수 있습니다.
좌측 '오디오' 탭을 클릭한 뒤 스토리 장르와 분위기에 맞는 배경음악 및 효과음을 추가해주세요.
세부 설정은 우측 탭에서 할 수 있습니다.
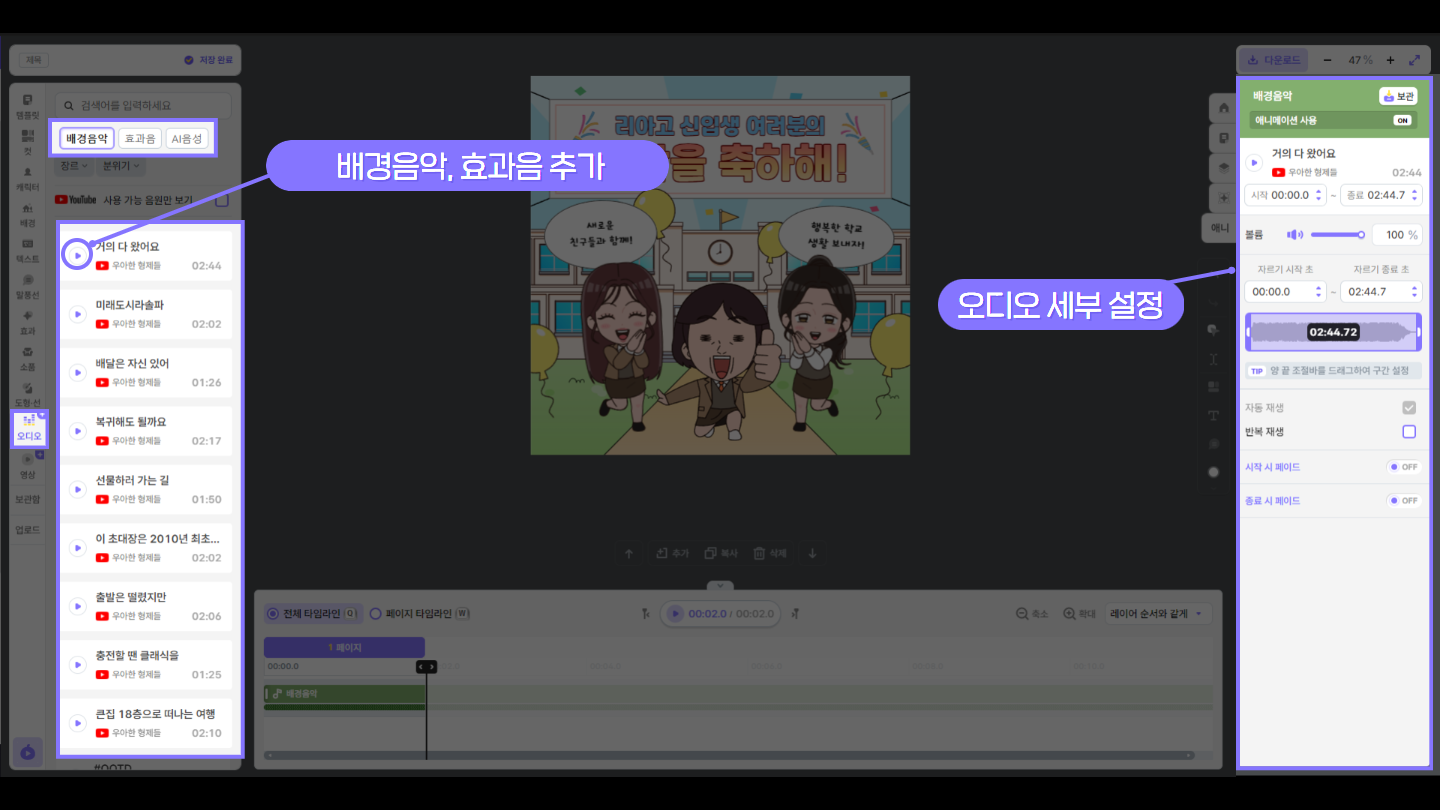
캐릭터의 음성 혹은 내레이션이 필요할 때는 'AI음성 적용'을 추가해주세요.
화면에 보이는 텍스트를 음성으로 변환하고 싶다면,
텍스트를 클릭한 뒤 우측 '애니'탭에서 'AI음성 적용'을 추가해주세요.
이후 좌측 오디오 탭에서 목소리를 선택할 수 있습니다.
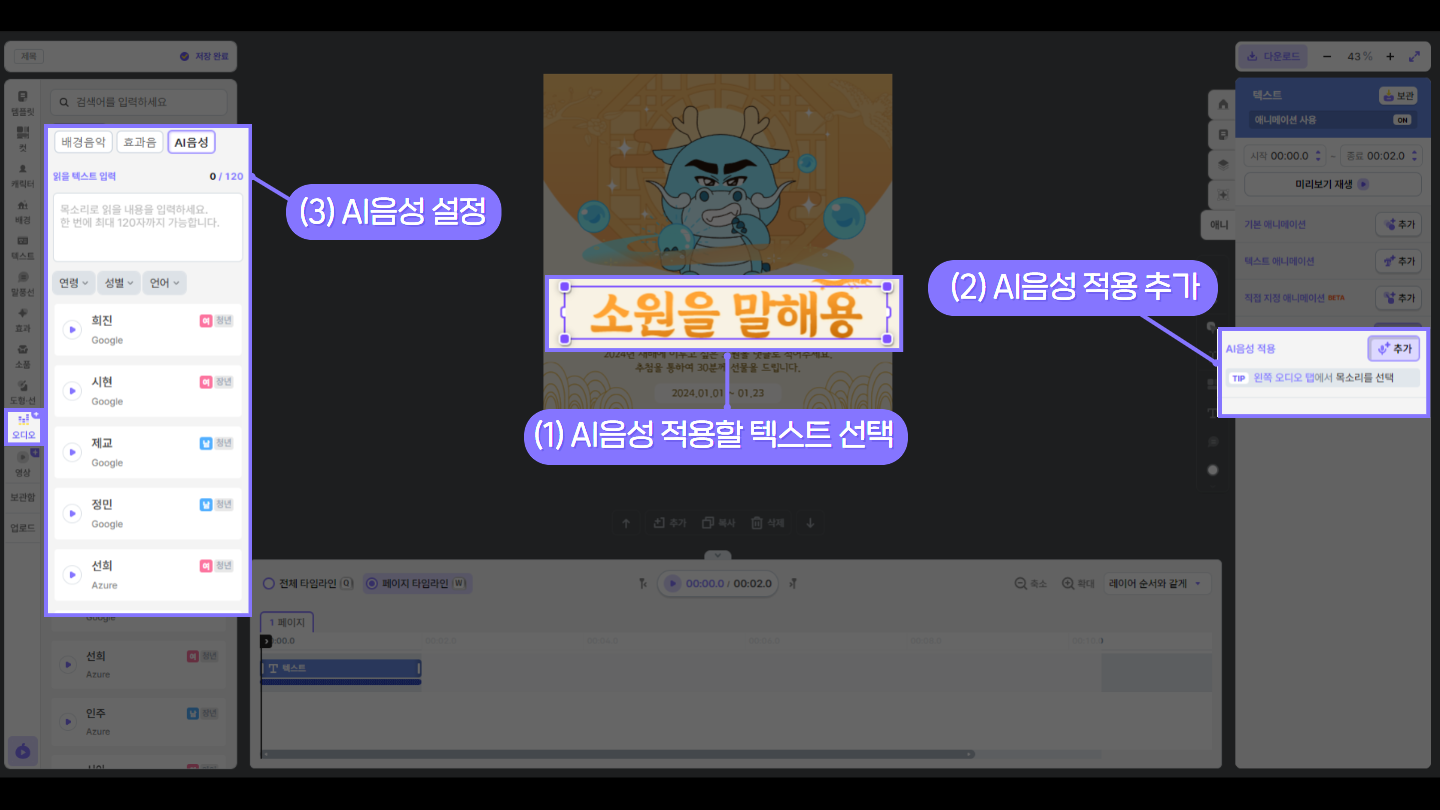
화면에 보이지 않는 텍스트를 직접 입력하여 음성으로 변환하고 싶다면,
좌측 '오디오' 탭의 'AI음성' 카테고리를 클릭하여 텍스트를 입력하고 원하는 음성을 타임라인에 추가하면 됩니다.
읽는 속도, 음높이, 볼륨 등의 세부 설정은 우측 '애니'탭에서 가능합니다.